Downloading & Installing the JRE Installer on Windows platform:
- Java Runtime Download For Mac
- Java Runtime Environment 10 Mac Download
- Java Runtime Environment Windows 10
Java Runtime Environment is a free program that lets people run Java computer software on their devices. It is compatible with Apple Mac, Linux, and Microsoft Windows electronics on both 32-bit and 64-bit operating systems. Java is a runtime environment maintained by Oracle that you must install on your Mac to be able to run applications written using the Java programming language. Moreover, Java allows developers to make apps available on multiple operating systems at the same time because Java-based utilities. Java runtime environment mac free download - Java Runtime Environment (JRE), Java Runtime Environment (JRE) (64-Bit), GTK+ 2 Runtime Environment, and many more programs.
OpKey Web supports Java 8 or above versions. JDK is a superset of JRE, and contains everything that is in JRE, plus tools such as the compilers and debuggers necessary for developing applets and applications. If you are installing JDK then you don't need to install JRE separately.
Java Runtime Download For Mac
You can download JRE 8 or above version and install it on your machine. The JRE Installer is located on the Java SE Runtime Environment 10 Downloads page.
- In a browser, go to the Java SE Runtime Environment 10 Downloads page.
The following JRE installers are available for you to download: https://www.oracle.com/technetwork/java/javase/downloads/jre8-downloads-2133155.html - Windows Offline:jre-10.interim.update.patch_windows-x64_bin.exe
- Download the JRE installer according to your requirement.
Note:
The Windows Offline installer and Windows installer contains everything that is required to install the JRE. The Microsoft Windows Installer (MSI) Enterprise JRE Installer is also available, which enables you to install the JRE across your enterprise. It requires a commercial license for use in production.
Downloading the JRE Installer
- Open Java SE Runtime Environment Downloads page.
- Click Accept License Agreement, and then, under the Downloads menu, click the link that corresponds to the installer for your version of Windows.
- Note the file size specified on the download page and, after the download has completed, verify that you have downloaded the complete file.
Running the JRE Installer
You must have Administrative privileges in order to install the JRE on Microsoft Windows.
Start the JRE 8 Installer by double-clicking the installer's icon or file name in the download location.
Installation wizard shows some important information. Click OK to proceed installation.
JRE Installation is in progress.
You get following message once JRE gets installed successfully on your Windows machine.

JRE 8 has been installed on your machine successfully. Further, you need to configure Path of Environment Variable.
Configuration of Java Environment Variable Path:
Before you start working on OpKey Web, need to setup Java Environment Variable path on that machine by following below steps:
- Select Control Panel and then System.
- Click Advanced system settings.
- Navigate to the Advanced tab and click on Environment Variables.
- Go to the System Variables tab and click on New.
- Enter JAVA_HOME as Variable Name and the Path of installed JDK as Variable Value.
- Click on OK. Close other windows while clicking OK.
Java Variable path has been configured successfully.
How to check Java Version installed on your Windows machine?
You can easily check the version of Java installed on your machine. Follow the below given instructions:
- Open command prompt (Press Windows with R & type CMD).
- Type Java -version and press enter.
- Java Version installed on the machine can be viewed easily.
How to check Java Version installed on your Mac machine?
You can easily check the version of Java installed on your machine. Follow the below given instructions:
(A) If JDK is installed on your Mac machine then you should follow the below given steps:
- Open Terminal on your Mac machine.
- Type Java -version command and press enter.
- Java Version installed on the machine can be viewed easily.
(B) If only JRE is installed on your Mac machine then you should follow the below given steps:
- Open Terminal on your Mac machine.
- Type following command and press Enter:
/Library/Internet Plug-Ins/JavaAppletPlugin.plugin/Contents/Home/bin/java -version
- Java Version installed on the machine can be viewed easily.
- Details
- Written by Nam Ha Minh
- Last Updated on 23 September 2020 | Print Email
Java Runtime Environment 10 Mac Download
In this post, I will guide you to setup Java 11 on Windows operating system by downloading and installing Java Development Kit (JDK) version 11 from Oracle. You know, Oracle released Java 11 builds under two different licenses: Oracle JDK (commercial build with Oracle Technology Network license) and OpenJDK (open source build with GNU General Public license).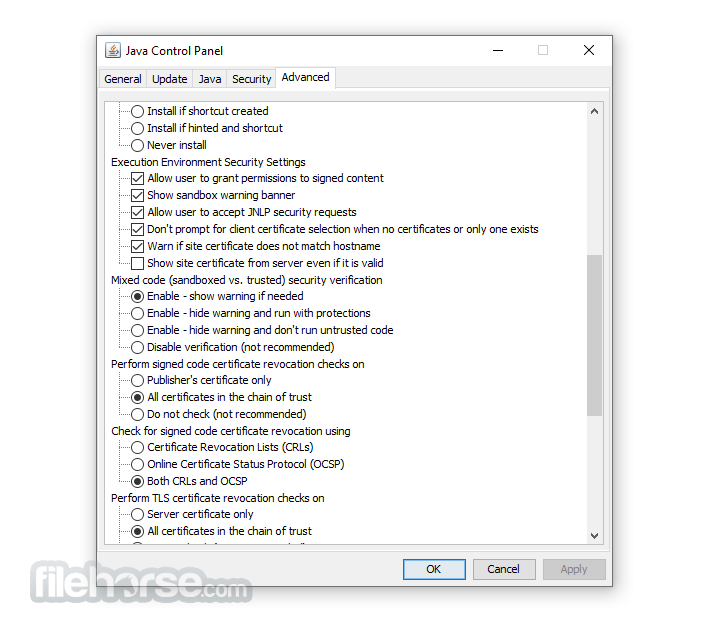
1. Download and Install Oracle JDK 11
Oracle JDK 11 is the first LTS (Long Term Support) Java Development Kit since Oracle changed Java release cadence to every 6 months. According to Oracle, JDK 11 will be supported (commercial support) until September 2026.Head to Java SE Development Kit 11 Downloads page and choose the download file appropriate to your operating system. Oracle JDK 11 comes with installers for Linux (rpm and deb), macOS (dmg), Windows (exe) and archive files (tar.gz and zip).For Windows, I recommend to download the file jdk-11.0.7_windows-x64_bin.exe. Note that you must have an Oracle account to be able to download JDK 11 installer. If not, creating one is free.Run the downloaded file, and you will see the JDK 11 setup program appears:Just click Next twice to proceed installation with the defaults.Note that Oracle JDK 11 does not update system environment variables, so you have to manually update PATH and/or JAVA_HOME after installation. Open Command Prompt window under administrator privilege and type the following command:setx -m JAVA_HOME 'C:Program FilesJavajdk-11.0.7'
setx -m PATH '%JAVA_HOME%bin;%PATH%'
Then open another command prompt window and type

2. Download and Install OpenJDK 11
OpenJDK 11 is the open source distribution of JDK 11, licensed under GNU General Public License version 2 (GPLv2).To download OpenJDK 11, you have to go to OpenJDK Archive download page. Then scroll down a little bit to find the version 11.0.2. OpenJDK is distributed in only zip or tar.gz file. For Windows, download the zip file for Windows 64-bit, i.e. openjdk-11.0.2_windows-x64_bin.zip file.Extract the downloaded zip file to a directory. Then type the following command to update JAVA_HOME (in Command Prompt with administrator right):setx -m JAVA_HOME 'g:JDKOpenJDKjdk-11.0.2'
Then open another command prompt and type java –versionJava Runtime Environment Windows 10
, you will see:That means you have successfully setup OpenJDK 11 on your computer.You can also watch the video below:Related Tutorials:

JRE 8 has been installed on your machine successfully. Further, you need to configure Path of Environment Variable.
Configuration of Java Environment Variable Path:
Before you start working on OpKey Web, need to setup Java Environment Variable path on that machine by following below steps:
- Select Control Panel and then System.
- Click Advanced system settings.
- Navigate to the Advanced tab and click on Environment Variables.
- Go to the System Variables tab and click on New.
- Enter JAVA_HOME as Variable Name and the Path of installed JDK as Variable Value.
- Click on OK. Close other windows while clicking OK.
Java Variable path has been configured successfully.
How to check Java Version installed on your Windows machine?
You can easily check the version of Java installed on your machine. Follow the below given instructions:
- Open command prompt (Press Windows with R & type CMD).
- Type Java -version and press enter.
- Java Version installed on the machine can be viewed easily.
How to check Java Version installed on your Mac machine?
You can easily check the version of Java installed on your machine. Follow the below given instructions:
(A) If JDK is installed on your Mac machine then you should follow the below given steps:
- Open Terminal on your Mac machine.
- Type Java -version command and press enter.
- Java Version installed on the machine can be viewed easily.
(B) If only JRE is installed on your Mac machine then you should follow the below given steps:
- Open Terminal on your Mac machine.
- Type following command and press Enter:
/Library/Internet Plug-Ins/JavaAppletPlugin.plugin/Contents/Home/bin/java -version
- Java Version installed on the machine can be viewed easily.
- Details
- Written by Nam Ha Minh
- Last Updated on 23 September 2020 | Print Email
Java Runtime Environment 10 Mac Download
In this post, I will guide you to setup Java 11 on Windows operating system by downloading and installing Java Development Kit (JDK) version 11 from Oracle. You know, Oracle released Java 11 builds under two different licenses: Oracle JDK (commercial build with Oracle Technology Network license) and OpenJDK (open source build with GNU General Public license).1. Download and Install Oracle JDK 11
Oracle JDK 11 is the first LTS (Long Term Support) Java Development Kit since Oracle changed Java release cadence to every 6 months. According to Oracle, JDK 11 will be supported (commercial support) until September 2026.Head to Java SE Development Kit 11 Downloads page and choose the download file appropriate to your operating system. Oracle JDK 11 comes with installers for Linux (rpm and deb), macOS (dmg), Windows (exe) and archive files (tar.gz and zip).For Windows, I recommend to download the file jdk-11.0.7_windows-x64_bin.exe. Note that you must have an Oracle account to be able to download JDK 11 installer. If not, creating one is free.Run the downloaded file, and you will see the JDK 11 setup program appears:Just click Next twice to proceed installation with the defaults.Note that Oracle JDK 11 does not update system environment variables, so you have to manually update PATH and/or JAVA_HOME after installation. Open Command Prompt window under administrator privilege and type the following command:setx -m JAVA_HOME 'C:Program FilesJavajdk-11.0.7'
setx -m PATH '%JAVA_HOME%bin;%PATH%'
Then open another command prompt window and type java –version, you will see:That means you have successfully installed and configured Oracle JDK 11 on your computer.You can also watch the video below:2. Download and Install OpenJDK 11
OpenJDK 11 is the open source distribution of JDK 11, licensed under GNU General Public License version 2 (GPLv2).To download OpenJDK 11, you have to go to OpenJDK Archive download page. Then scroll down a little bit to find the version 11.0.2. OpenJDK is distributed in only zip or tar.gz file. For Windows, download the zip file for Windows 64-bit, i.e. openjdk-11.0.2_windows-x64_bin.zip file.Extract the downloaded zip file to a directory. Then type the following command to update JAVA_HOME (in Command Prompt with administrator right):setx -m JAVA_HOME 'g:JDKOpenJDKjdk-11.0.2'
Then open another command prompt and type java –version